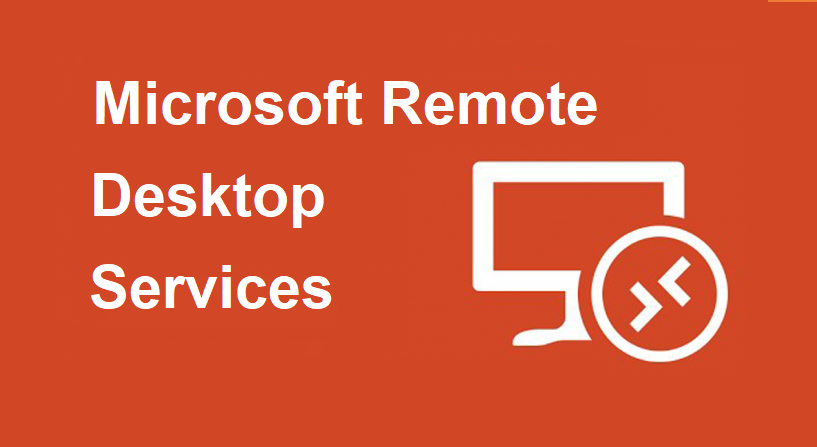
Configurer un déploiement RDS sur un seul serveur – Démarrage rapide
26 mars 2020Dans cet article, nous allons voir l’installation, la configuration 1 er niveau d’un serveur RDS et l’activation du rôle de licence de bureau à distance sur Windows Server 2016, ainsi que l’installation et l’activation des licences d’accès client (CAL) RDS.
Thank you for reading this post, don't forget to subscribe!
Dans Windows Server 2008 R2, les services Terminal Server (TS) ont été étendus et renommés Services de bureau à distance (RDS).
RDS est l’épine dorsale des solutions VDI de Microsoft. Et dans Windows Server 2012, RDS est encore amélioré et doté d’un assistant de configuration basé sur des scénarios.
Le concept et l’architecture restent très similaires depuis WS2008R2. La nouvelle architecture améliorée tire parti de la virtualisation et fait de l’accès à distance une solution beaucoup plus flexible avec de nouveaux scénarios de déploiement.
Pour réaliser les capacités de RDS, il est essentiel de comprendre les fonctions des composants architecturaux clés et comment ils se complètent pour traiter une demande RDS.
Il existe de nombreux nouveaux termes et acronymes à connaître dans le contexte de RDS.
Notez que RDS implique la plate-forme serveur de WS2008R2 et versions ultérieures, tandis que TS implique WS2008.
Il existe cinq principaux composants architecturaux dans RDS, et tous nécessitent un serveur de licences RDS.
Chaque composant comprend un ensemble de fonctionnalités conçues pour réaliser des fonctions particulières.
Ensemble, les cinq forment un cadre pour accéder aux applications des services Terminal Server, aux bureaux distants et aux bureaux virtuels, tous dotés des capacités WS2008R2.
Essentiellement, WS2008R2 offre un ensemble de blocs de construction avec des fonctions essentielles pour la construction d’une infrastructure d’accès à distance d’entreprise.
Composants des services de rôle RDS
| Rôle | Description | Abréviation |
|---|---|---|
| Hôte de session Bureau à distance | Serveur hôte de session Bureau à distance qui héberge les programmes Windows | RDSH |
| Gestionnaire de licence des services Bureau à distance | Gère les licences TSE que vous avez acquis | RD License Server |
| Service Broker pour les connexions Bureau à distance | Équilibrage de charge et accès aux RemoteApp | RDCB |
| Passerelle des services Bureau à distance | Permet aux utilisateurs de se connecter depuis Internet | RDG |
| Accès Bureau à distance par le Web | Permet aux utilisateurs d’accéder aux RemoteApp et aux services Bureau à distance depuis un navigateur web | RDW |
Installation & configuration RDS
Nous allons procéder comme suit :
- Installation du Server Windows 2016.
- Installation des mises à jour.
- Ajout du serveur au domaine en tant que serveur membre.
- En tant qu’administrateur de domaine nous allons sur Tableau de bord puis sur « Ajouter des rôles et des fonctionnalités ».
Nous allons cliquez sur Suivant.
Nous allons Cliquez sur « Installation des services Bureau à distance » et cliquez sur Suivant.
Nous allons Cliquez sur « Démarrage rapide » puis sur Suivant.
Nous allons Cliquez sur « Déploiement de bureau basé sur une session », puis sur Suivant.
Nous allons sélectionnez le serveur RDS, puis sur Suivant.
Nous allons cochez la case pour redémarrer le serveur de destination et cliquez sur Déployer.
Nous allons attendre que l’installation soit terminée.
Dans le gestionnaire de serveur, vous verrez le nouveau rôle « Services Bureau à distance » installé. Cliquez dessus dans le menu pour voir la configuration.
RD Gateway, nous n’avons pas besoin de passerelle pour équilibrer nos connexions, nous n’avons qu’un seul serveur ! Nous devons cependant configurer la licence.
Nous allons cliquez sur « RD Licence » pour commencer la configuration.
Nous allons sélectionnez le serveur de licence et cliquez sur Suivant.
Nous allons cliquez sur Ajouter pour installer le rôle de licence sur le serveur.
Nous allons laissez le rôle s’installer et cliquez sur Fermer.
Nous allons revenir au gestionnaire de serveur et cliquez avec le bouton droit sur « RD Licence » et cliquez sur « Sélectionner le mode de RD licence » dans le menu.
Nous allons sélectionnez le mode correspondant. Ici, je sélectionne Par utilisateur, Cliquez sur OK.
Nous allons installer les licences RDS. Dans le gestionnaire de serveur, sélectionnez Outils, puis « Services de bureau à distance », puis cliquez sur « Gestionnaire de licences de bureau à distance ».
Clic droit sur le nœud du serveur et cliquez sur « Activer le serveur ».
Nous allons cliquez sur Suivant dans l’assistant.
Nous allons sélectionnez ‘Connexion automatique’ et appuyez sur Suivant.
Nous allons entrez les informations de l’entreprise et appuyez sur Suivant.
Nous allons continuez à saisir les informations et cliquez sur Suivant.
Nous allons lancer l’assistant d’installation de licence, cliquez sur Suivant.
Nous allons sélectionnez le type de licence dans le menu déroulant. Cliquez sur Suivant.
Nous allons saisir la clé de licence, cliquez sur Ajouter puis sur Suivant.
Nous allons cliquez sur Terminer pour installer les licences.
Votre licence doit apparaître dans la liste des licences disponibles.
Nous devons cliquer avec le bouton droit sur le serveur et sélectionner « Vérifier la configuration ».
Un message d’avertissement indique que le serveur n’est pas membre du groupe de serveurs de licences dans Active Directory. Cliquez sur « Ajouter au groupe ».
L’avertissement indique que vous devez disposer des privilèges d’administrateur dans Active Directory pour continuer, cliquez sur Continuer.
Cliquez sur OK pour confirmer que le serveur a été ajouté au groupe.
Vérifiez que tout est vert et cliquez sur OK.
Nous allons spécifier qui peut se connecter au serveur. Depuis le gestionnaire de serveur, cliquez sur le rôle Bureau à distance dans le menu de gauche, cliquez sur « QuickSessionCollection » puis dans le menu Tâches, cliquez sur « Modifier les propriétés ».
Vous ne pouvez pas autoriser tout le monde à se connecter à distance, Ce n’est pas bon du point de vue de la sécurité ! il est donc préférable de crée un groupe spécifique et d’ajouter des utilisateurs à ce groupe pour autoriser l’accès.
J’aborderais dans un autre article les points suivants :
Views: 6485






























