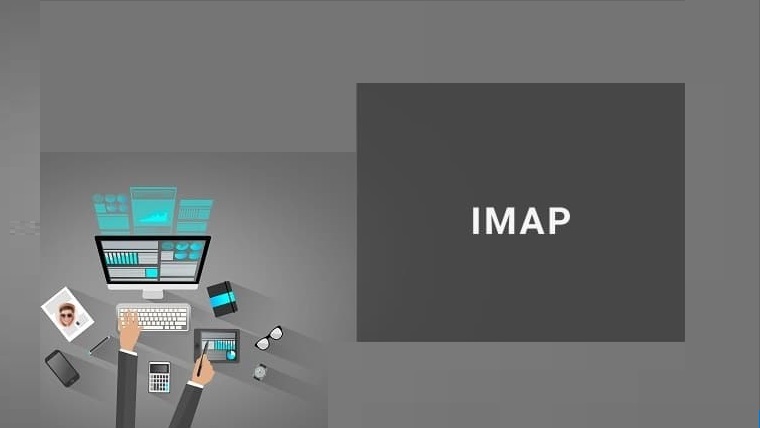
Dossiers IMAP importés : Outlook ne contient pas de mails
3 décembre 2020Lors d’une migration exchange, nous sommes souvent confrontés a des boites aux lettres IMAP, lorsque vous avez exporté vers un fichier PST une fois que vous ouvrez dans Outlook, le dossier sera vide « aucun mail visible ».
Thank you for reading this post, don't forget to subscribe!
Vous allez avoir le même comportement si vous vous exporter votre PST sur une boite aux lettres sur Exchange online, ou quand vous souhaiter la consulter depuis votre smartphone.
Ce guide contient un script que vous pouvez exécuter pour appliquer le correctif automatiquement
La propriété de classe de dossier est définie sur IPF.Imap au lieu d’IPF.Note.
Cela a divers effets secondaires, des problèmes visuels et des problèmes de fonctionnalité tels que :
- Vous ne disposez pas d’indicateurs de suivi tels que : Aujourd’hui, Demain, Cette semaine, etc., pour ces dossiers importés.
- Vous verrez un message « Filtre appliqué » dans le coin inférieur gauche de la barre d’état.
- Lorsque vous passez à l’onglet Affichage et que vous appuyez sur le bouton Modifier la vue, vous verrez des vues spécifiques aux comptes IMAP.
- Les dossiers ne sont pas visibles lorsque vous vous connectez à votre boîte aux lettres via Exchange ActiveSync sur votre smartphone ou tablette.
Solution
Le script ci-dessous corrigera la propriété de classe de dossier incorrecte pour vous afin qu’elle redevienne un dossier de courrier normal, comme tous les autres.
Après avoir exécuté le script, vous verrez immédiatement à nouveau tous vos e-mails, bénéficierez de la prise en charge du drapeau de suivi et tous les autres problèmes mentionnés ci-dessus auront disparu.
Vous n’avez même pas besoin de redémarrer Outlook !
Le script vous permet de corriger un seul dossier, un dossier et ses sous-dossiers ou votre boîte aux lettres entière à la fois.
Il reconnaîtra automatiquement les dossiers qui ne nécessitent aucune correction et n’y apportera aucune modification non plus.
- Ouvrez un éditeur de texte est coller le script suivant :
1 2 3 4 5 6 7 8 9 10 11 12 13 14 15 16 17 18 19 20 21 22 23 24 25 26 27 28 29 30 31 32 33 34 35 36 37 38 39 40 41 42 43 44 45 46 47 48 49 50 51 52 53 54 55 56 57 58 59 | Dim i Call FolderSelect() Public Sub FolderSelect() Dim objOutlook Set objOutlook = CreateObject("Outlook.Application") Dim F, Folders Set F = objOutlook.Session.PickFolder If Not F Is Nothing Then Dim Result Result = MsgBox("Do you want to include the subfolders?", vbYesNo+vbDefaultButton2+vbApplicationModal, "Include Subfolders") i = 0 FixIMAPFolder(F) If Result = 6 Then Set Folders = F.Folders LoopFolders Folders End If Result = MsgBox("Done!" & vbNewLine & i & " folder(s) have been fixed.", vbInfo, "Fix Imported IMAP Folders") Set F = Nothing Set Folders = Nothing Set objOutlook = Nothing End If End Sub Private Sub LoopFolders(Folders) Dim F For Each F In Folders FixIMAPFolder(F) LoopFolders F.Folders Next End Sub Private Sub FixIMAPFolder(F) Dim oPA, PropName, Value, FolderType PropName = "http://schemas.microsoft.com/mapi/proptag/0x3613001E" Value = "IPF.Note" On Error Resume Next Set oPA = F.PropertyAccessor FolderType = oPA.GetProperty(PropName) 'MsgBox (F.Name & " - " & FolderType) If FolderType = "IPF.Imap" Then oPA.SetProperty PropName, Value i = i + 1 End If Set oPA = Nothing End Sub |
- Enregistrez votre document en remplacent l’extension .txt en .vbs
- Exécutez votre script
- Cliquez sur Outlook dans la barre des tâches pour afficher la boîte de dialogue « Sélectionner un dossier ».
- Sélectionnez le dossier que vous souhaitez corriger et appuyez sur OK.
- Vous recevrez maintenant une invite indiquant si vous souhaitez également inclure les sous-dossiers. Si vous ne voyez pas cette invite, cliquez sur l’icône de script dans votre barre des tâches.
- Une fois le script terminé, vous recevrez une notification indiquant le nombre de dossiers corrigés.
- Le contenu de tous les dossiers devrait maintenant être à nouveau visible et vous ne devriez plus avoir de vue IMAP ni aucun des autres problèmes mentionnés ci-dessus.
Views: 18731





Merci beaucoup !
C’est un script de génie ! bravo !