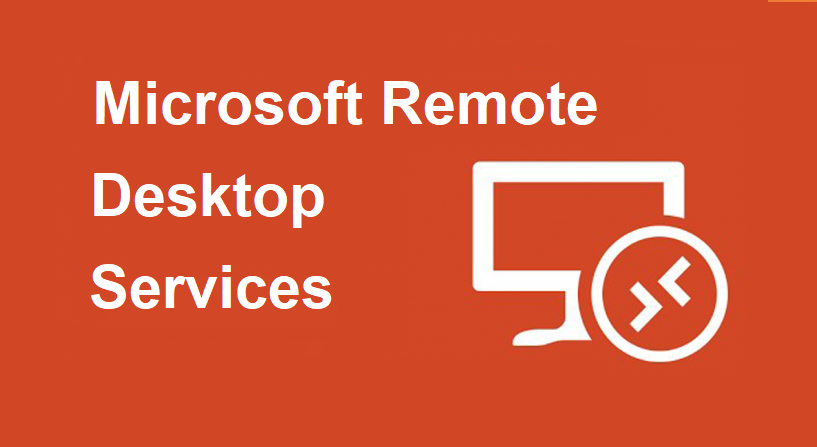
Configure an RDS deployment on a single server – Quick start
26 March 2020In this article, we will see the installation, the 1st level configuration of an RDS server and the activation of the remote desktop license role on Windows Server 2016, as well as the installation and activation of the licenses. RDS client access (CAL).
Thank you for reading this post, don't forget to subscribe!
In Windows Server 2008 R2, Terminal Services (TS) has been extended and renamed Remote Desktop Services (RDS).
RDS is the backbone of Microsoft’s VDI solutions. And in Windows Server 2012, RDS is further enhanced with a scenario-based configuration wizard.
The concept and architecture have remained very similar since WS2008R2. The new and improved architecture takes advantage of virtualization and makes remote access a much more flexible solution with new deployment scenarios.
To realize RDS capabilities, it is essential to understand the functions of key architectural components and how they complement each other to process an RDS request.
There are many new terms and acronyms to know in the context of RDS.
Note that RDS implies the server platform of WS2008R2 and later, while TS implies WS2008.
There are five main architectural components in RDS, and all of them require an RDS license server.
Each component includes a set of features designed to perform specific functions.
Together, the five form a framework for accessing Terminal Services applications, remote offices and virtual offices, all with WS2008R2 capabilities.
Essentially, WS2008R2 offers a set of building blocks with essential functions for building a corporate remote access infrastructure.
RDS role service components
| Role | Description | Abbreviation |
|---|---|---|
| Remote Desktop session host | Remote Desktop Session Host server that hosts Windows programs | RDSH |
| Remote Desktop Services License Manager | Manages the TSE licenses you have acquired | RD License Server |
| Service Broker for Remote Desktop Connections | Load balancing and access to RemoteApps | RDCB |
| Remote Desktop Services Gateway | Allows users to connect from the Internet | RDG |
| Remote Desktop Access via the Web | Allows users to access RemoteApps and Remote Desktop Services from a web browser | RDW |
RDS installation & configuration
We will proceed as follows:
- Installation of Server Windows 2016.
- Installation of updates.
- Adding the server to the domain as a member server.
- As a domain administrator, we go to Dashboard and then to “Add roles and functionalities”.
We will click Next.
We are going to Click on “Remote Desktop Services Installation” and click Next.
We are going to Click on “Quick Start” then on Next.
We are going to click on “Session based desktop deployment” and then click Next.
We will select the RDS server, then click Next.
We will check the box to restart the destination server and click on Deploy.
We will wait until the installation is complete.
In the server manager, you will see the new role “Remote Desktop Services” installed. Click on it in the menu to see the configuration.
RD Gateway, we don’t need a gateway to balance our connections, we only have one server! However, we need to configure the license.
We will click on “RD License” to start the configuration.
We will click Add to install the license role on the server.
We will let the role install and click Close.
We will install the RDS licenses. In Server Manager, select Tools, then “Remote Desktop Services”, then click “Remote Desktop License Manager”.
Right click on the server node and click on “Activate the server”.
We will click Next in the wizard.
We are going to select automatique Automatic connection ’and press Next.
We will enter the company information and press Next.
We will continue to enter the information and click Next.
We will launch the license installation wizard, click Next.
We will enter the license key, click Add and then Next.
We will click Finish to install the licenses.
Your license should appear in the list of available licenses.
We need to right click on the server and select “Check Configuration”.
A warning message indicates that the server is not a member of the license server group in Active Directory. Click on “Add to group”.
The warning indicates that you must have administrator privileges in Active Directory to continue, click Continue.
Click OK to confirm that the server has been added to the group.
Make sure everything is green and click OK.
You can’t allow everyone to connect remotely, it’s not good from a security point of view! it is therefore preferable to create a specific group and add users to this group to authorize access.
I would address in another article the following points:
Views: 24275






























