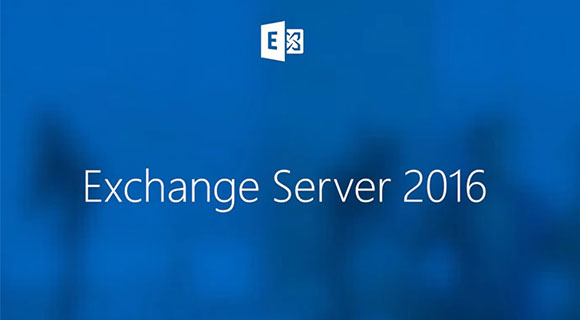
Exchange 2016 Setup
16 November 2019In the previous article we installed Exchange Server 2016, we will now see the configuration of Exchange Server 2016
Thank you for reading this post, don't forget to subscribe!
Launch the Exchange Administration Center: : https://localhost/ecp
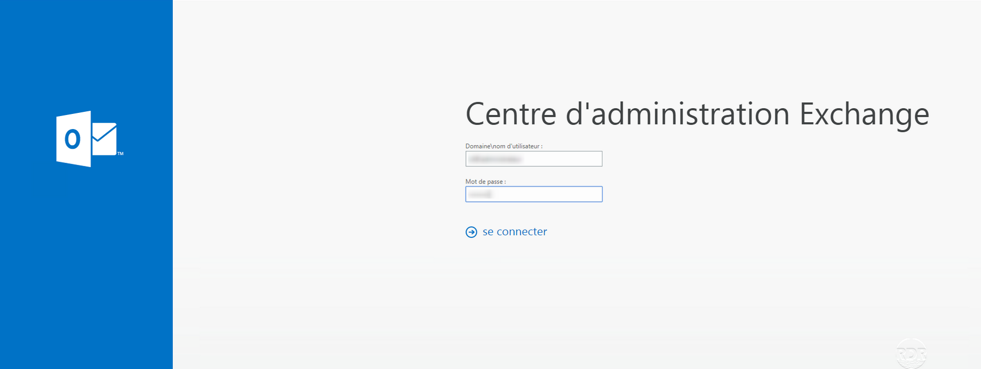
The account to use to log in must be a member of the Organization Management group.
License Activation
You have 180 days before your server will not work anymore, For that you have to go here:
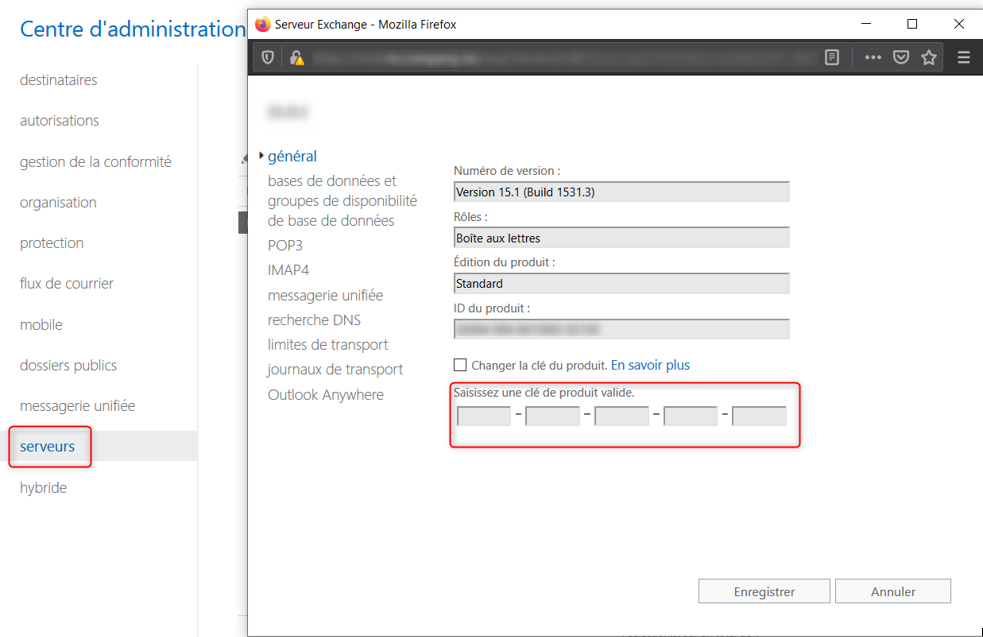
Restart the information store service to consider your license.
Database
We will move the database as well as the logs, the best is to create a dedicated disk.
Open the Exchange Management Shell as administrator:
[cc lang=”powershell” tab_size=”2″ lines=”40″]
# Rename DB:
Set-MailboxDatabase “Mailbox Database 0123456” -Name “DB-NAME”
# Move the DB and log files:
Move-DatabasePath “DB-NAME” -EdbFilePath “D:\DB-NAME\DB-NAME.edb” -LogFolderPath “D:\DB-NAME\”
[/cc]
Accepted domains
Log in to the ECP, go to “mail flow”, then “accepted domains”, and make sure your domain appears in local domain Example “CHADER.PRIV”:
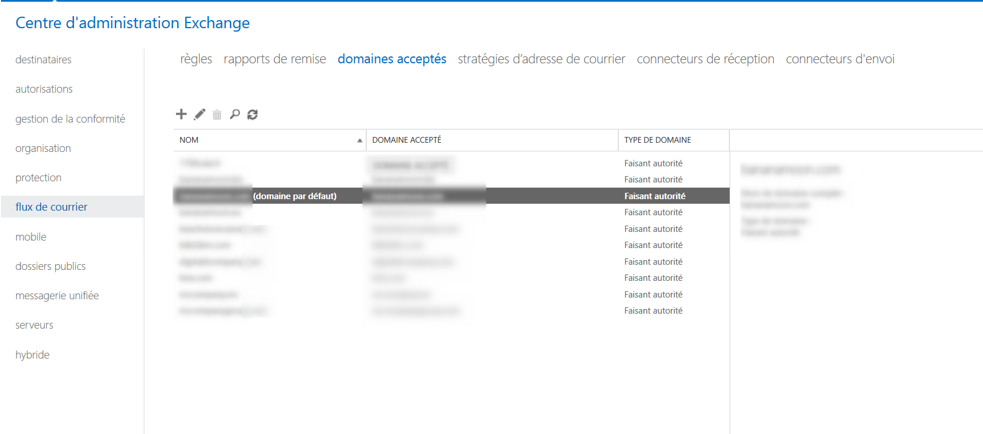
Internal DNS
We will define the internal DNS of our Exchange server:
Go to “Servers” => “servers”
Double-click on the server name
Go to “DNS lookup”, then press “+” below “Internal DNS Lookups”
Add the IP addresses of the DNS servers in my case I have the IPs of my domain controllers:
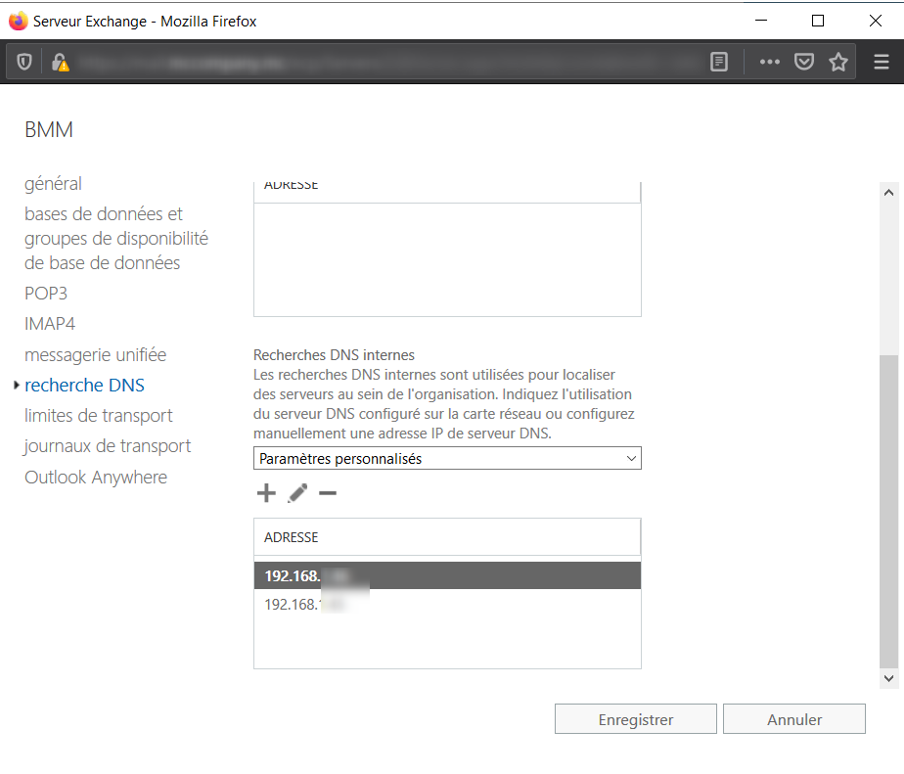
External mail
As for internal mail, we will set the external domain and the format of e-mail addresses.
Go to “Mail Flow” => “accepted domains”> “+”
Indicate the desired “Name”
Indicate the “Domain” purchased from your host
Click on “Save”
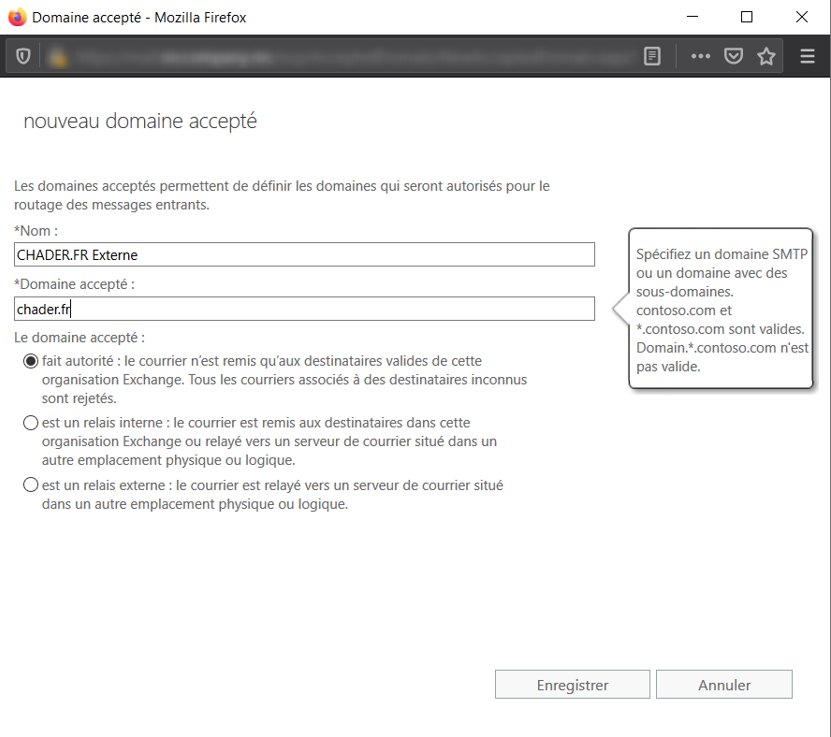
At this point you should have two accepted domains, one externally and other internally, we will now define the addressing policy.
Email Address Format
Go to “Mail Flow” => “Mail Address Strategies”
“Default Policy” => “mail address format”> “+”
Select your external domain from the drop-down list
Choose the format of the mail address
Check “Set this format as reply mail address”
Click on “Save”

Do not forget to click on “Apply” in the menu on the right
Internal DNS
On your DNS server “Active Directory” we will create a new record: mail.chader.fr
Go to “Windows + R” => “dnsmgmt.msc”
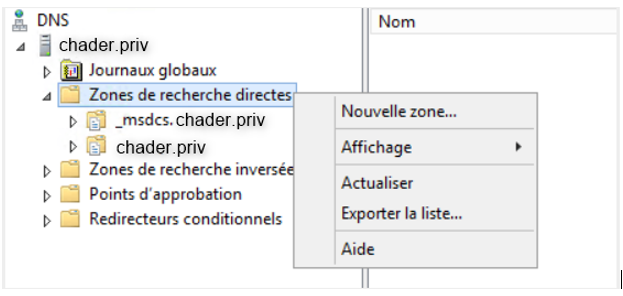
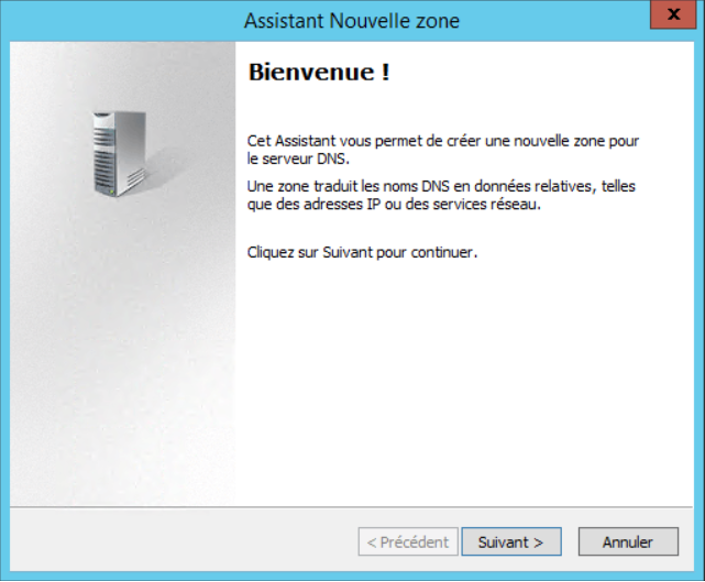
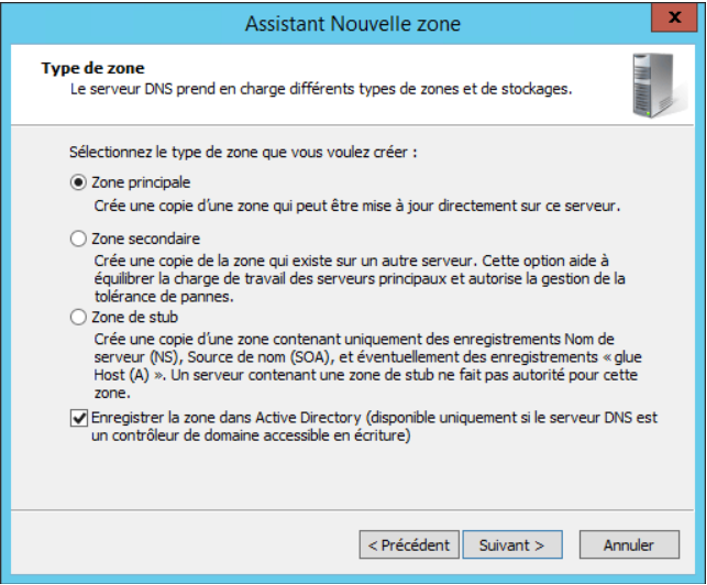
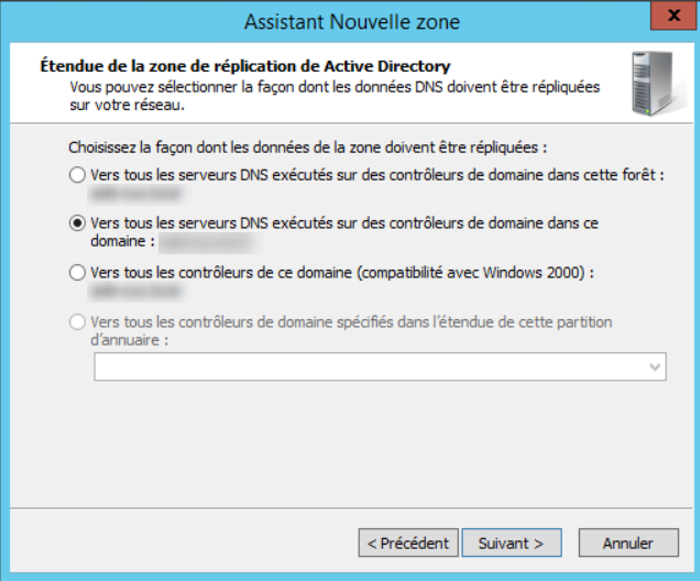
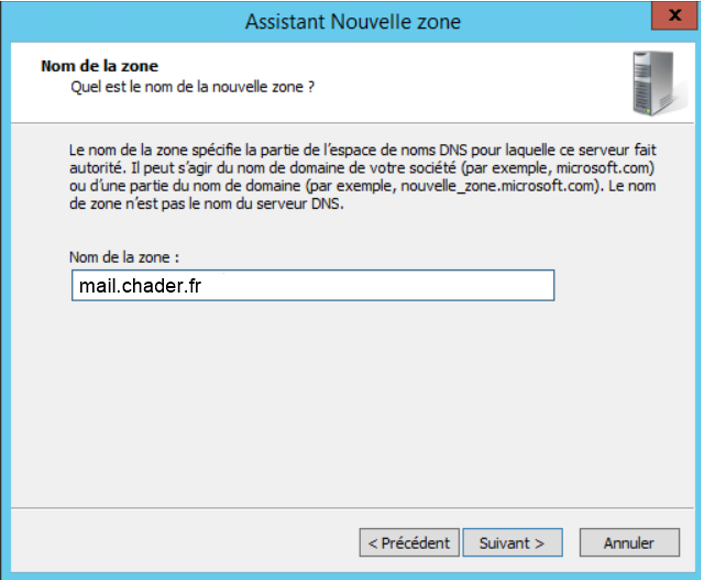
Add a record in the new area:
Right click on “mail.chader.fr” => “New host (A or AAAA)”
Add the IP address of your Exchange server
Click on “Add a host”
Virtual Directories
We will use the following script:
Open an Exchange Management Shell window
Copy the following script into a Notepad
[cc lang=”powershell” tab_size=”2″ lines=”40″]
$HostName = “EXC-01”
$URL = “mail.chader.fr”
Set-ClientAccessService -Identity $HostName -AutoDiscoverServiceInternalUri https://$URL/autodiscover/autodiscover.xml
Set-OwaVirtualDirectory -Identity “$HostName\OWA (Default Web Site)” -ExternalUrl https://$URL/owa -InternalUrl https://$URL/owa
Set-EcpVirtualDirectory -Identity “$HostName\ECP (Default Web Site)” -ExternalUrl https://$URL/ecp -InternalUrl https://$URL/ecp
Set-WebServicesVirtualDirectory -Identity “$HostName\EWS (Default Web Site)” -ExternalUrl https://$URL/EWS/Exchange.asmx -InternalUrl https://$URL/EWS/Exchange.asmx
Set-ActiveSyncVirtualDirectory -Identity “$HostName\Microsoft-Server-ActiveSync (Default Web Site)” -ExternalUrl https://$URL/Microsoft-Server-ActiveSync -InternalUrl https://$URL/Microsoft-Server-ActiveSync
Set-OabVirtualDirectory -Identity “$HostName\OAB (Default Web Site)” -ExternalUrl https://$URL/OAB -InternalUrl https://$URL/OAB
Set-MapiVirtualDirectory -Identity “$HostName\mapi (Default Web Site)” -ExternalUrl https://$URL/mapi -InternalUrl https://$URL/mapi
Set-ClientAccessServer -Identity $HostName –AutoDiscoverServiceInternalUri https://$URL/Autodiscover/Autodiscover.xml
Set-OutlookAnywhere -Identity “$HostName\RPC (Default Web Site)” -ExternalHostname $URL -InternalHostname $URL -ExternalClientsRequireSsl $true -InternalClientsRequireSsl $true -DefaultAuthenticationMethod NTLM
[/cc]
Modify the variables $ HostName (by putting the name of your server) and $ URL (indicating yours).
Save the file as .ps1
Send connector
To send messages outside our Exchange organization, we must create a Send connector.
Go to “mail flow” => “send connectors” => “+”
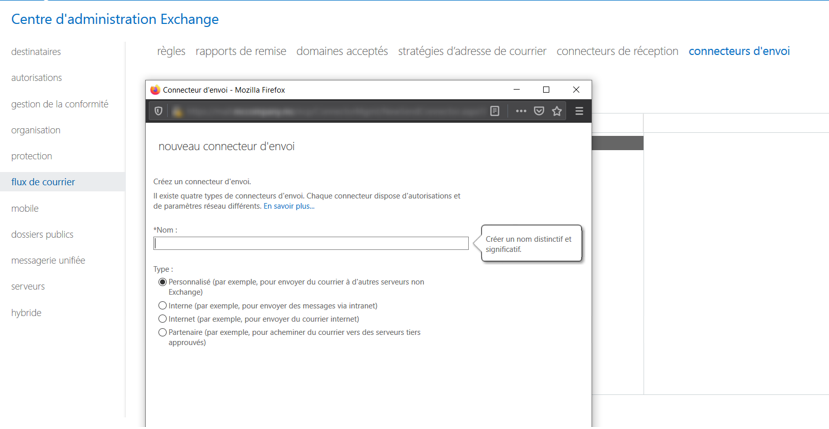
Give a “Name” to your connector
Check “Internet”
Then do “Next”:
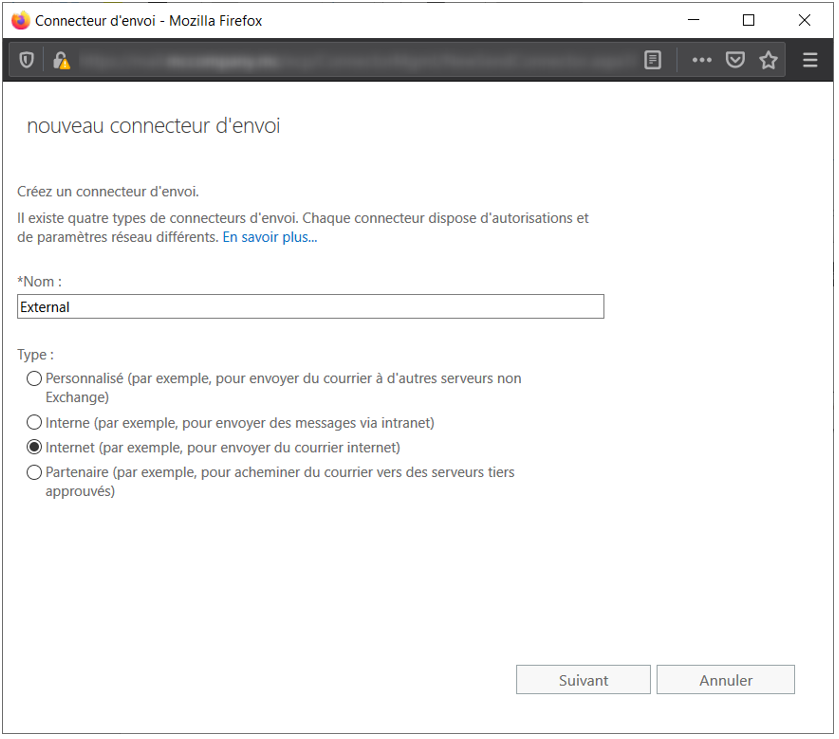
In our case we will use the MX record
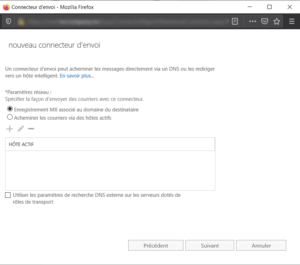
Click on “+”
In the “Domain” field, put “*”
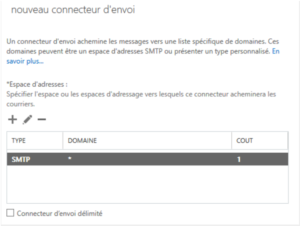
Add your Exchange server
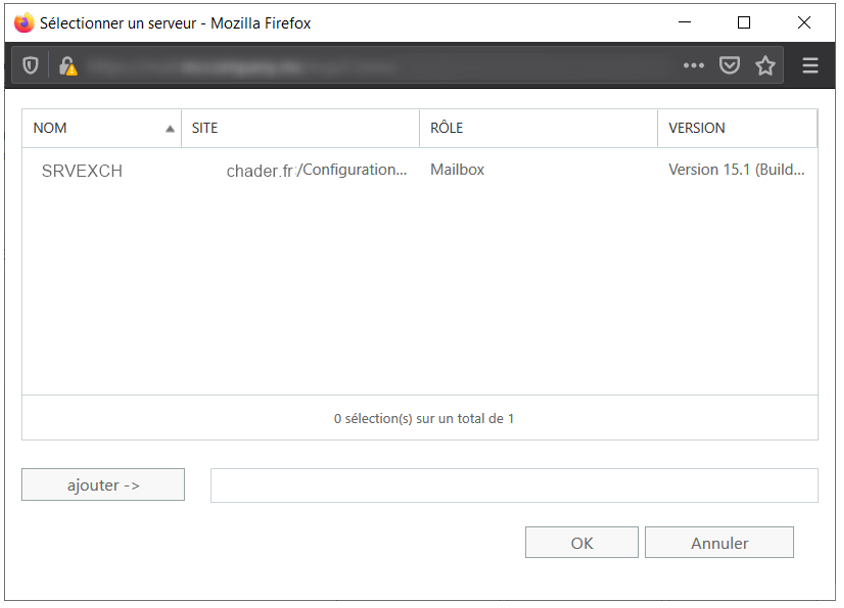
Receive connectors
We go to “mail flow” => “Receive connectors”
Change the “Default Frontend” connector => “FrontendTransport”
“Extended” => “FQDN”
Specify the full domain name in our case “mail.chader.fr”
External DNS
We will add 3 records in our DNS zone, via the interface of our host:
A record of type A that will match “mail.chader.fr” to the Public IP of our Exchange:
Name: mail
TTL: 3600
Resource Record Type (RR): A
Target: The public IP of the Exchange server
An MX type record that will manage the routing of Internet mail. It will therefore point to the FQDN created just before:
Name: Your domain
TTL: 3600
Resource Record Type (RR): MX
Target: The name of the mail server (for example, mail.chader.fr)
A CNAME record that will allow automatic mobile configuration:
Name: autodiscover
TTL: 3600
Resource Record Type (RR): CNAME
Target: The fully qualified domain name externally accessible from the Mailbox server (for example, mail.chader.com)
We will check the TXT type DNS configuration:
On Windows: Start => Run then type cmd
nslookup
set q = txt
domain name
We will check the MX type DNS configuration:
On Windows: Start => Run then type cmd
nslookup
set q = MX
domain name
We will check the autodiscover DNS configuration:
On Windows: Start => Run then type cmd
nslookup
set q = cname
domain name
Our tutorial is over we will discuss other aspects of configurations in another article, you can now use your Exchange Server 2016
Views: 525


