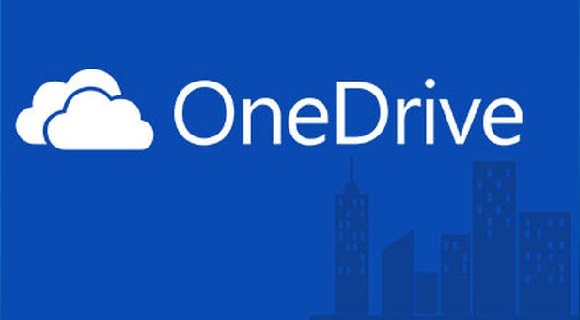
GPO: Folder Redirection via OneDrive
14 December 2020Thank you for reading this post, don't forget to subscribe!
If you want to redirect My Documents, Pictures, Favorites, Desktop to OneDrive, this article will guide you through setting up the GPO.
I usually use this method in the following cases:
- Migration of users from one domain to another with data recovery
- Data recovery in the event of a workstation replacement.
- A user with several workstations, who wishes to have access to his data without having a roaming profile.
- Or quite simply as a user data backup solution.
“There are a multitude of solutions that offer you the migration of data from one profile to another, the inconvenience is that copies the profile to a temporary location and then paste it to the destination profile which generally takes a lot of time” on average 2 hours ”which can be extended if the position is old. “
Before starting it will be necessary to look for the ADMX files, unfortunately, Microsoft has not published the download of ADMX files.
- Install OneDrive on a Windows 10
- Navigate to %localappdata%\Microsoft\OneDrive\BuildNumber\adm
- Copy the .ADML and .ADMX files.
- Paste the .ADMX file into the central store for your domain \\domain\sysvol\domain\Policies\PolicyDefinitions “where domain is your domain name”
- Paste the .ADML file into the appropriate language subfolder
- Create a group policy for example OneDrive.
- Create an environment variable called OneDriveSync under User Configuration => Preferences => Windows Settings => Environment .
- General tab: User variable
- Name: OneDriveSync
- Value: %userprofile%\OneDrive – Your Tenant’s Name
- Common Tab – Item Level Targeting
- Type of correspondence: The file exists
- Path: %userprofile%\OneDrive – Your Tenant’s Name
- Go to User Configuration => Administrative Templates => OneDrive
- Turn on Prevent users from changing the location of their OneDrive folder
- Click on display then enter the tenant ID in Value name
- Enter 1 in the Value column
To find your ID in Azure Active Directory:
- Go to Azure Active Directory on the left side
- Select Azure Active Directory.
- Select Properties.
- Find the directory ID
- Go to User Configuration => Administrative Templates => OneDrive
- Turn on Prevent users from syncing personal OneDrive accounts
- Go to User Configuration => Windows Settings => Folder Redirection
- Edit each folder you want to redirect with the following:
- Target tab – Settings: Basic
- Target folder location: redirect to the following location
- Root path: %Onedrivesync%\Documents
Settings tab If you want everything to move automatically, select Move folder contents to new location
Views: 42354













