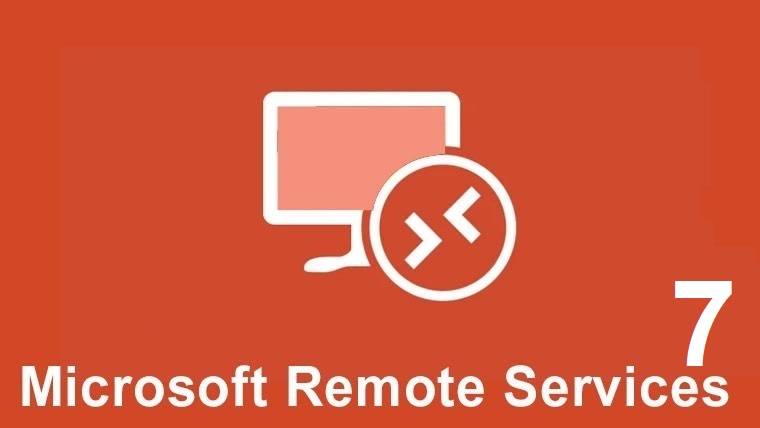
Step 7 – Remote Desktop Services user profile – Standard deployment
6 April 2020User profile disks are an alternative to roaming profiles and folder redirection. User profile disks centrally store user and application data on a single virtual disk dedicated to a user’s profile. When the user logs in, his profile disc is attached to his session and detached when the user logs out.
Thank you for reading this post, don't forget to subscribe!
When we activate user profile disks, it creates a file template called UVHD.template.vhdx. For each new user who logs in, a new VHDX file is created based on the template.
The user GUID will be used as the file name. So you need to know their GUID if you want to know which file goes with which user. If the user is not logged in, administrators can mount the “.VHDX” file manually if they need to make changes.
If the user profile disk was not configured when the collection was created, you can do so later in the collection properties.
You should also know that:
- User profile disks are for one collection only. A user connecting to two different collections will have two separate profiles.
- The properties of user profile disks are set automatically during creation and contain all profile data and default registry settings.
- User profile disks are limited to one session, which means that if a user is connected to an RDS host, he cannot connect to another and he cannot have more than one active session on a single host.
Before activating user profile disks, we will create a share on a file server where they can be stored.
Sharing in D:\RDS\UserProfileDisks\
Once the share is created, we will right click and go to Properties, Share Advanced.
We will name the share and leave the default share permissions.
Click Apply and OK to close it.
We go to the NTFS permissions settings and authorize the user group that will have the rights.
We go to Server Manager and in the Remote Desktop Services node, select the collection. At the top right in the properties section, click on tasks and select Edit Properties.
We go to the user profile disks and activate them, then we have to put the share name \\FIleServer\UserProfileDisks\
You can choose to store all settings and user data on the profile disc, or you can say to store only the following items on the profile disc and then specify what will be stored.
Once validated, a model file will be created in my share. This template will be used to create the user profile discs.
Let’s go to our client computer and log in to see the client VHDX file created. We will log in as user1. Once a user logs in for the first time, a new vhdx file will be created with the user’s SID in the file name.
We will right click on the file and select Mount. (The disk will not be mounted if the user is currently logged into the collection.)
Once the drive is mounted, it looks like a normal user profile.
When all users are connected many user profile disks will be created this tool (Sidder) will help you quickly identify which user profile disk belongs to which domain user.
Download Sidder: https://gallery.technet.microsoft.com/Sidder-Quickly-see-which-fa6360b3
Download the tool and run the .exe file
Add the folder containing the user profile disc, and click Select folder
Views: 14949









