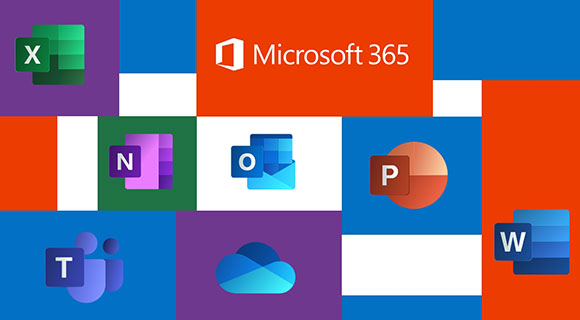
Office 365 – Comment déployer Office 365 hors ligne
13 novembre 2019Dans ce tuto je vous expliquerai comment configurer l’outil de déploiement pour faire une installation offline.
Thank you for reading this post, don't forget to subscribe!
- Télécharger Office Deployment Tool depuis le centre de téléchargement Microsoft.
- Crée un répertoire nommé « ODT » sur une DFS ou bien un serveur de fichiers.
- Partager le dossier avec tous les utilisateurs du domaine.
- Placer le fichier télécharger précédemment dans le dossier
- Lancer l’extraction depuis le fichier télécharger
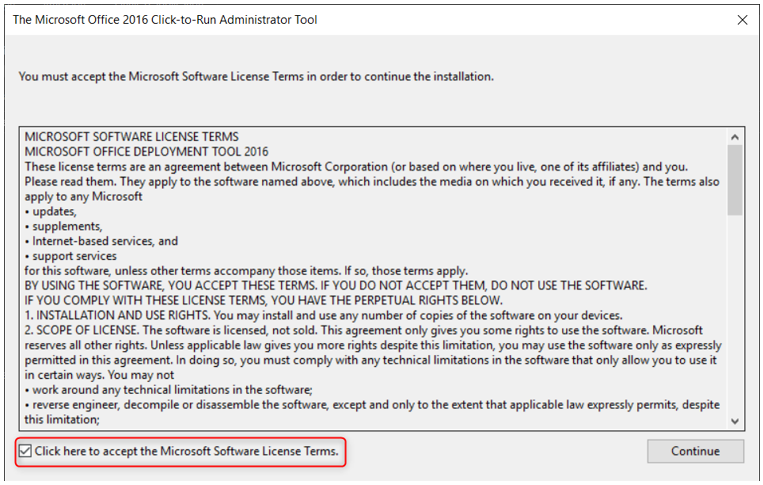
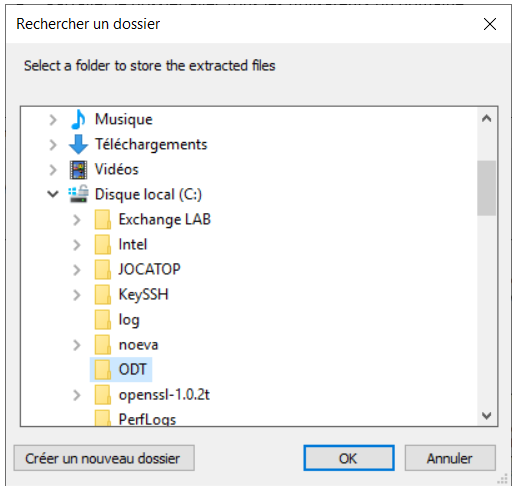
Nous remarquons la présence de fichiers XML, setup.exe
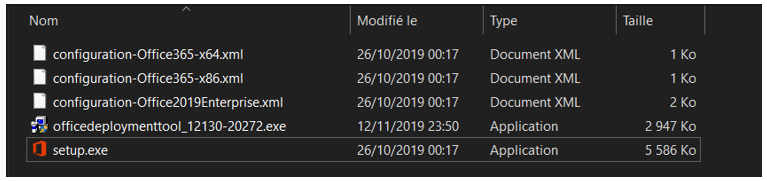
Nous allons maintenant créer un fichier de configuration xml, Microsoft a mis à disposition un générateur qui va nous simplifier le procéder : https://config.office.com/
Nous allons sur : Créer une configuration
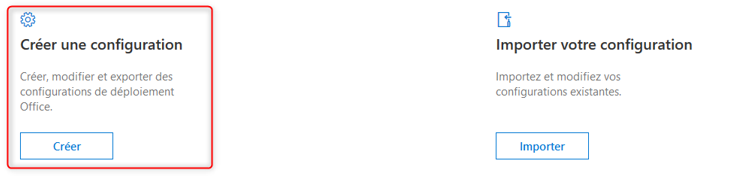
Nous allons choisir en fonctions de notre environnement.
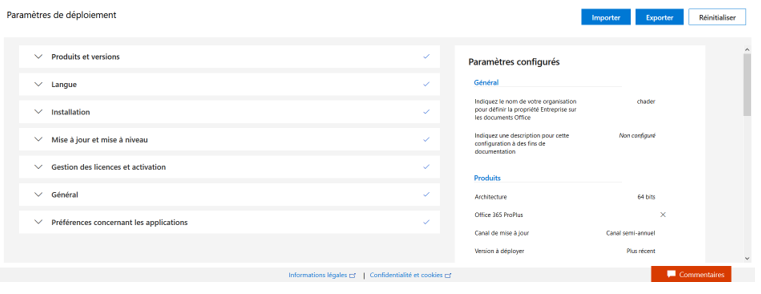
Une fois la configuration terminée, nous l’exportant au format XML
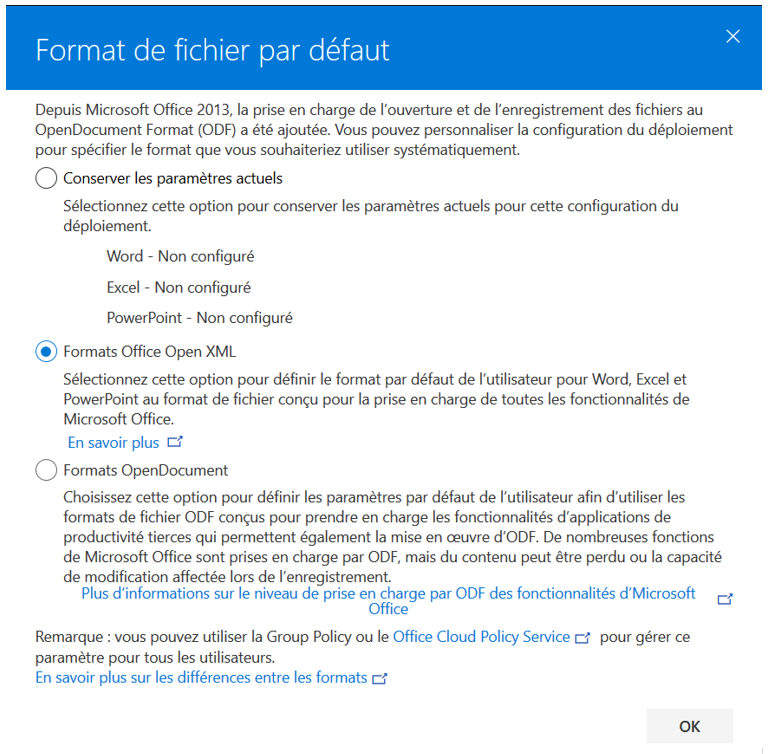
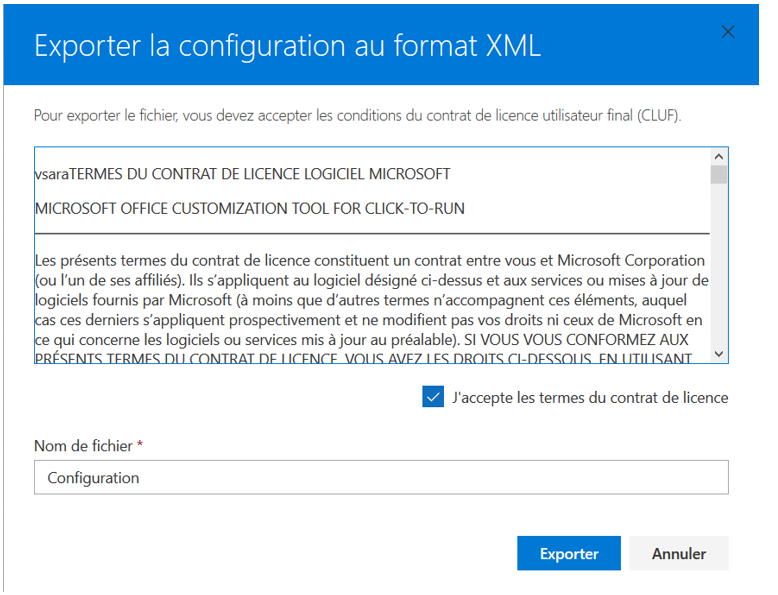
Votre fichier XML ressemblera à ça :
il faudra supprimer /> & <
[cc lang= »powershell » tab_size= »2″ lines= »40″]
<Configuration ID= »7025d6e8-b0f0-49b1-beb5-aad7ec9b73b3″>
<Add OfficeClientEdition= »64″ Channel= »Broad » SourcePath= »\\192.168.0.11\odt » AllowCdnFallback= »TRUE » ForceUpgrade= »TRUE »>
<Product ID= »O365ProPlusRetail »>
<Language ID= »fr-fr » />
<Language ID= »en-us » />
<ExcludeApp ID= »Groove » />
<ExcludeApp ID= »OneNote » />
</Product>
</Add>
<Property Name= »SharedComputerLicensing » Value= »0″ />
<Property Name= »PinIconsToTaskbar » Value= »TRUE » />
<Property Name= »SCLCacheOverride » Value= »0″ />
<Property Name= »AUTOACTIVATE » Value= »0″ />
<Property Name= »FORCEAPPSHUTDOWN » Value= »TRUE » />
<Property Name= »DeviceBasedLicensing » Value= »0″ />
<Updates Enabled= »TRUE » UpdatePath= »\\192.168.0.11\odt » />
<AppSettings>
<Setup Name= »Company » Value= »chader » />
<User Key= »software\microsoft\office\16.0\excel\options » Name= »defaultformat » Value= »51″ Type= »REG_DWORD » App= »excel16″ Id= »L_SaveExcelfilesas » />
<User Key= »software\microsoft\office\16.0\powerpoint\options » Name= »defaultformat » Value= »27″ Type= »REG_DWORD » App= »ppt16″ Id= »L_SavePowerPointfilesas » />
<User Key= »software\microsoft\office\16.0\word\options » Name= »defaultformat » Value= » » Type= »REG_SZ » App= »word16″ Id= »L_SaveWordfilesas » />
</AppSettings>
<Display Level= »Full » AcceptEULA= »TRUE » />
</Configuration>
[/cc]
Le SourcePath correspond au partage que nous avons créé précédemment.
Nous avons maintenant le fichier de configuration, depuis un invité de commande ouvert en tant qu’administrateur nous allons lancer la commande suivante pour télécharger office 365 offline.
[cc lang= »php » tab_size= »2″ lines= »40″]
\\192.168.0.11\ODT\setup.exe /download \\192.168.0.11\ODT\Configuration.xml
[/cc]
Une fois office 365 télécharger, depuis un invité de commande ouvert en tant qu’administrateur nous allons lancer la commande suivante depuis le poste ou nous voulons installer.
[cc lang= »php » tab_size= »2″ lines= »40″]
\\192.168.0.11\ODT\setup.exe /configure \\192.168.0.11\ODT\Configuration.xml
[/cc]
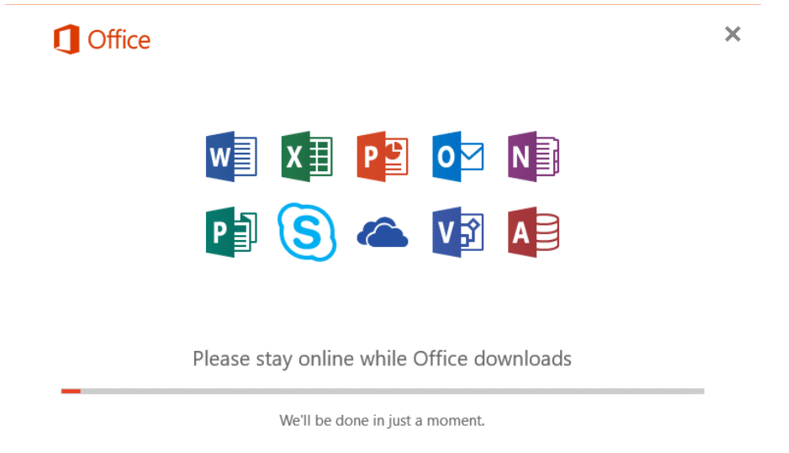
Une fois l’installation terminer, il faudra fournir un compte mail qui dispose d’une licence office 365 pour permettre l’activation.
Views: 3005



I could not refrain from commenting. Well written! It’s the best time to
make some plans for the future and it’s time to be happy.
I’ve read this post and if I could I wish to suggest you few interesting things or
tips. Maybe you could write next articles referring
to this article. I want to read more things about
it! Hi, I do think this is a great website. I stumbledupon it 😉 I’m going to come back yet again since I book marked it.
Money and freedom is the greatest way to change, may you be rich and continue to guide other people.