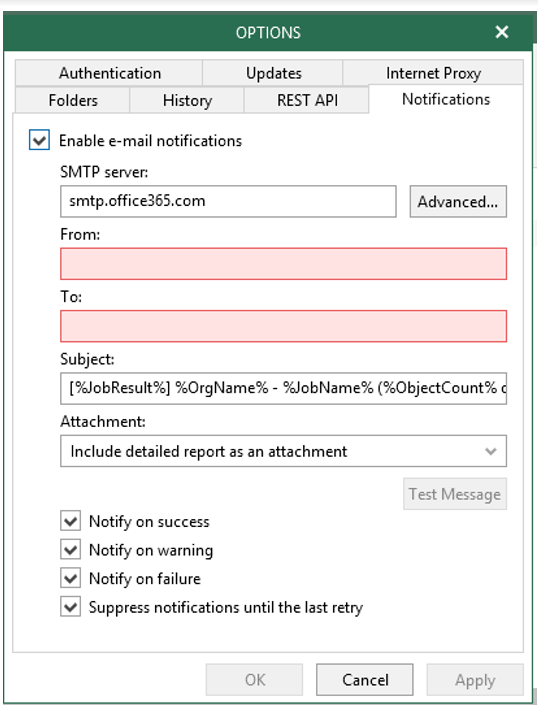VEEAM pour Office 365
30 novembre 2019Thank you for reading this post, don't forget to subscribe!
Prérequis
- CPU : tout processeur x64 multi-core moderne, minimum 4 cœurs
- Mémoire : 8 Go de RAM minimum.
- Espace disque : 500 Mo pour l’installation du produit.
- Seules les versions 64 bits des systèmes d’exploitation suivants sont prises en charge:
- Microsoft Windows Server 2019
- Microsoft Windows Server 2016
- Microsoft Windows Server 2012 R2
- Microsoft Windows Server 2012
- Microsoft Windows Server 2008 R2 SP1
- Microsoft Windows 10
- Microsoft Windows 8.x
- Microsoft Windows 7 SP1
- Microsoft .NET Framework 4.7.2 ou supérieur.
- Windows C Runtime and Update (UCRT).
- Windows PowerShell version 2.0 ou ultérieure.
Affectation du rôle d’emprunt d’identité d’application via PowerShell
[cc lang= »powershell » tab_size= »2″ lines= »40″]
$Session = New-PSSession -ConfigurationName Microsoft.Exchange -ConnectionUri https://outlook.office365.com/powershell-liveid/ -Credential $Credential -Authentication Basic -AllowRedirection
Import-PSSession $Session
[/cc]
[cc lang= »powershell » tab_size= »2″ lines= »40″]
New-ManagementRoleAssignment –Role ApplicationImpersonation –User user.name@domain.com
[/cc]
Installation Veeam pour Office 365
Nous allons télécharger Veeam pour Office 365
Une fois télécharger, Nous allons installer Veeam Backup365
- Nous allons installer Veeam Explorer For Exchange
- Nous allons installer Veeam Explorer For SharePoint
Configuration Veeam pour Office 365
- Nous allons lancer Veeam Backup for Microsoft Office 365

- Nous allons laisser les paramètres par défaut
Licence Veeam pour Office 365
Une fois connecter, veeam nous informe que le produit na pas de licence, nous allons voir comment ajouter une licence.
Nous allons sélectionner installer, une fenêtre s’affiche
Sélectionner votre licence qui se termine en. Lic est valider
Configuration du Proxy
Dans notre cas nous n’avons pas de proxy, vous pouvez en définir un si vous en disposez
Configuration du dépôt
Nous allons ajouter un nouveau dépôt
Nous allons sélectionner dans notre cas le disque E, qui dispose de 2TO dédier à la sauvegarde
Nous allons configurer la rétention a 90 jours, généralement mes clients laisse 3 ans, tout dépendra de vos ressources
Nous allons supprimer le dépôt crée par default
Configuration de l’organisation
Nous allons sélectionner Add org
Nous allons sélectionner dans notre cas Office 365
Nous allons renseigner les identifiants du compte qui dispose des droits sur le tenant office 365
Configuration du travail de sauvegarde
Nous allons sélectionner add to backup job
Nous allons sélectionner dans ce cas toute l’organisation, vous avez la possibilité de spécifier les utilisateurs.
Il faudra prendre en compte le fait de spécifier l’utilisateur rendra impossible l’ajout automatique d’un nouveau USER dans le plan de sauvegarde
Restauration d’un Backup Veeam pour Office 365
Nous allons sélectionner Explore => Explore Latest Exchange …
Nous allons fournir le compte qui dispose des droits
Configuration des Options
Nous allons sur General options
Nous allons renseigner les paramètres SMTP afin de recevoir les notifications
Voilà notre tuto se termine Ici,
Views: 2816