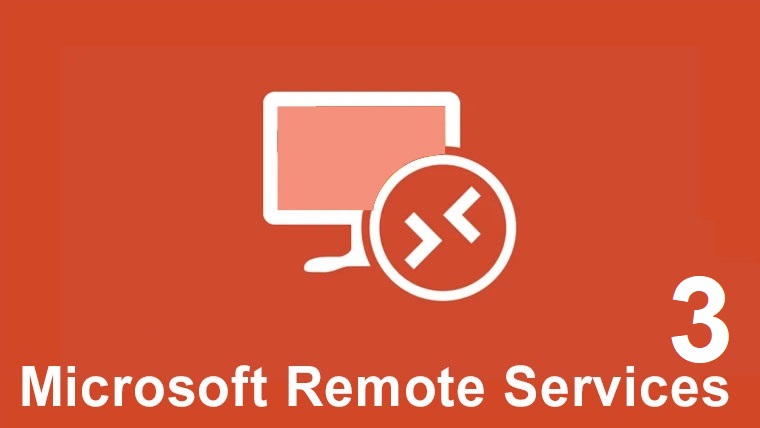
Step 3 – Exploring Remote Desktop Services deployment properties – Standard deployment
1 April 2020We will explore the deployment properties and examine the configuration options.
Thank you for reading this post, don't forget to subscribe!
Open the deployment properties by clicking Collection and go to tasks and click Edit deployment properties.
Remote desktop gateway
We can ask clients to automatically detect the remote desktop gateway server settings or we could specify a particular remote desktop gateway and change the connection method, our choices here being either password authentication, smart card or allow the user to select between these two when connecting to the remote desktop gateway.
(We will configure the remote desktop gateway in another article)
Remote desktop license
A server has 2 CALs for administrators, once we have installed Remote Desktop Service, we need to install a license server. Once we have installed the server, we need to activate it and we need to purchase CALs that match the license mode we choose.
There are 2 modes:
By user
A user from any device can use the Remote Desktop Service feature on any server.
By device
A device used by any user can use the remote desktop on any server
Remote Desktop Web Access
We can see that our Remote Desktop Web Access server is rdwa01.domain.com and if we scroll to the right it gives us the URL that would be used to access the Remote Desktop Web service.
(We will configure the Web Desktop remotely in another article)
Certificates
We will see the certificates in use and give us the certificate level, and we can see here a link that we can click on which tells us about the certificate levels.
We also have the option of creating a new certificate, or if we have issued a certificate from a trusted certification authority, we can select an existing certificate which could then be used by the RDS farm.
We have just seen the deployment properties. In the next article, we will configure Remote Desktop Service Web Access.
Views: 1230







